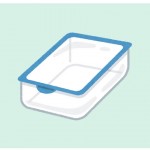結婚式のプロフィールムービーを初心者でも簡単無料で作成する手順

困ったぶろぐ(komatta-blog)ライターのITOKENこと(@itoken456)です。最後までご覧いただき、あなたの「困った」がもし解決されましたら各種SNSへリアクション頂ければ嬉しいです。
結婚式で流れるプロフィールビデオを今回は簡単につくってみましょう。
パソコンの操作が苦手でも、写真と音楽さえ用意できればどなたも簡単に作れてしまいます。ただ作るだけならものの1時間もあれば十分です。ただ作り出すと、様々なエフェクトや演出があって迷ってしまいますので、凝り性の方はじっくり作ってくださいね。無料ですから、結婚式の出費を少しでも抑えたい方は必見です。
見出し一覧
ムービー作成ソフトをインストールしよう
私も自分の披露宴のプロフィールビデオやその他映像は全てムービーメーカーで作成しました。自分の思い通りに、しかもエフェクトのクオリティーも高いので親族・友人にも好評でした。音楽も挿入できますし、文字も映像に載せることが出来ます。
使うソフトは「Windows Live ムービーメーカー」というフリーソフトです。フリーソフトなのでもちろん無料です。
下記からソフトファイルをダウンロードし、パソコンにインストールしましょう。
※Windows Live Essentials 2009のバージョンの説明になります。もし私の説明で進める場合、ダウンロードの際にWindows Live Essentials 2009をインストールしてください。
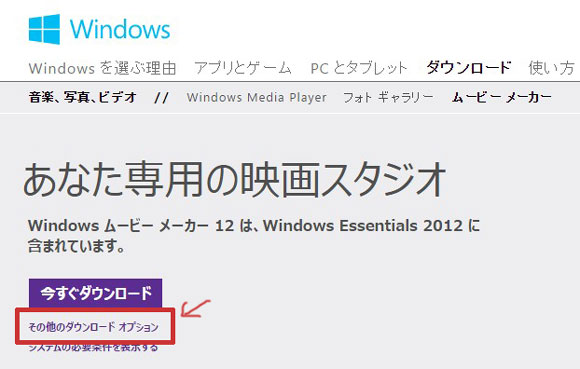
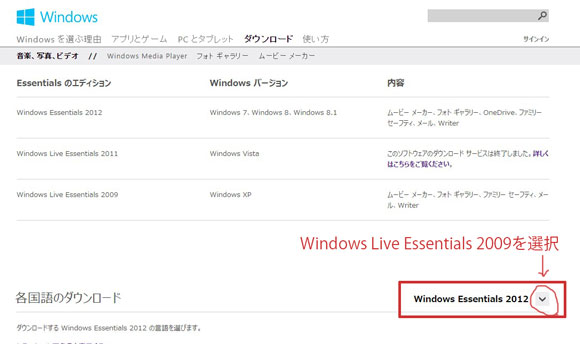
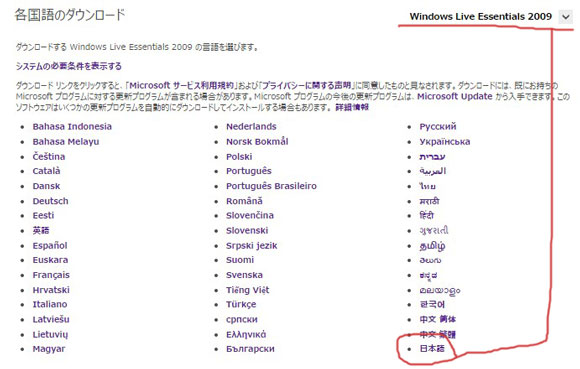
パソコンへインストールが完了したら、ムービーメーカーを立ち上げます。色々な機能があって目移りしちゃいますが、制限時間は一時間です。何も考えず言う通りやってください。
参考書的なものもあればさらにスムーズです。
無料でできる Windows Live ムービーメーカー ビデオ編集テクニック
1.ざっと構成を考えます
◆上映トータル時間
プロフィールビデオを作るのなら、上映時間は大体5~7分くらいの間がちょうどいいのではないでしょうか。大体音楽は短い曲なら2曲くらい使えますし、長い曲ならそのまま一曲の長さにあわせるのが美しいと思います。
あまり張り切って10分の大作を作っても、出席者にとってはじっと10分も見ているのは案外しんどいものです。来賓が飽きずに楽しめるのは、およそ5分程度と考えましょう。
◆一枚当たりのスライド時間
5分で何枚くらいの写真を使うか、大体計算します。ムービーメーカーは写真をどんどんスライドしてムービーにしていきます。私の場合、一枚あたりの写真のスライド時間を6秒に設定しました。
初見の映像から、短い時間で写真とテキストを把握するにはゆとりを持った時間設定が必要です。ただでさえ出席者は若い方ばかりではないと思います。年配の人が出席者で多い場合は特に分かりやすいよう文字は少し大きめ、テキストの表示時間は少し長いかな~位でちょうどいいと思います。
◆写真の枚数
ここでは写真一枚の時間を6秒に設定するとしましょう。素直に割り算をすれば5分間の映像で使用する写真の数は大体50枚ですが、ここでは40枚の写真をピックアップします。
何故50枚でなく40枚かというと、写真と写真の間の「つなぎ」の部分を加工するとどうしても、数秒ずつ長くなるからです。最終的には時間を見ながら、写真の枚数を調整してください。
プロフィールなら新郎新婦各15枚くらい、2人の馴れ初めや思い出の写真を10枚程度で収めてはいかがでしょうか。経験上、最初に時間と写真の枚数を決めておかないと、絶対にあれもこれもと写真がどんどん増え、結果上映時間が長くなります。
◆写真を画像データにして準備します。
デジカメのデータは問題ありません。
昔のフィルムの写真はスキャナーであらかじめパソコンに取り込んでおいてください。最近のスキャナーやプリンター複合機はとっても賢いので、写真をいくつか並べてスキャンしてもそれぞのの写真を別々のデータとして保存してくれて大変便利です。
うちはありがたいことにネガが残っていたので、こちらのネガスキャナーを購入しました。結構古いネガで心配でしたが、想像以上にきれいに、デジタル写真に出来ました。ネガが残っている方はこちらをお勧めいたします。古いプリント写真は少しくすんでいるケースが多いと思いますので。
2.写真をムービーメーカーに取り込む
いろいろ機能があって目移りしますが、何も考えず紹介する通りやってください。「ビデオおよび写真の追加」で写真をどんどんアップロードしていきましょう。アップされた写真は次々と右側に追加されていきます。
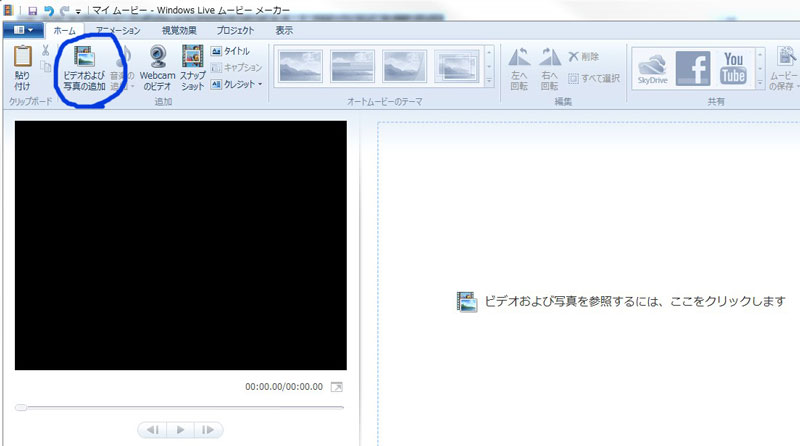
アップロードが全て終わったら、次は写真の並べ替えです。なんとなくで良いのでスライドしたい順番に並べていきます。ドラッグして動かしたい位置で話すと順番を変えられます。
ちなみに私の場合は【新郎生い立ち】⇒【新婦生い立ち】⇒【馴れ初め】といった構成でした。
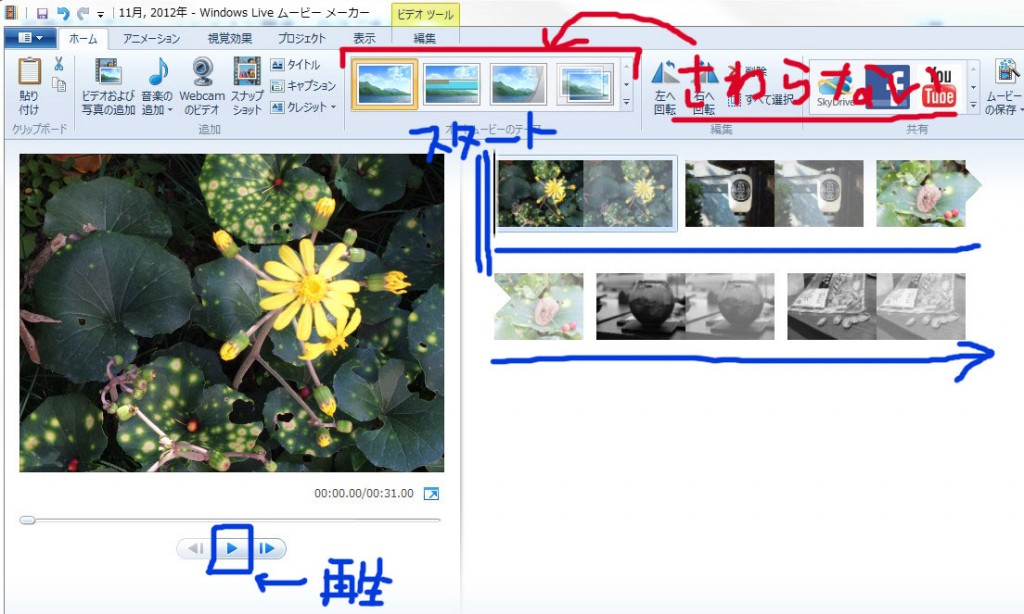
左下再生ボタンを押すと、右の黒のカーソルの位置から再生されます。テストで再生しながら順番を決定してください。
3.写真の一枚の再生時間を決めます。
写真一枚あたりの再生時間を設定します。
「編集タブ」⇒ 「キーボードで「ctrl」キーと「A」を一緒に押す(写真を全て選択できます)⇒再生時間を6秒に設定。これで一括で全ての写真の再生時間が6秒になりました。個別に設定したい場合は、変更したい写真を選択して、時間を変更してください。
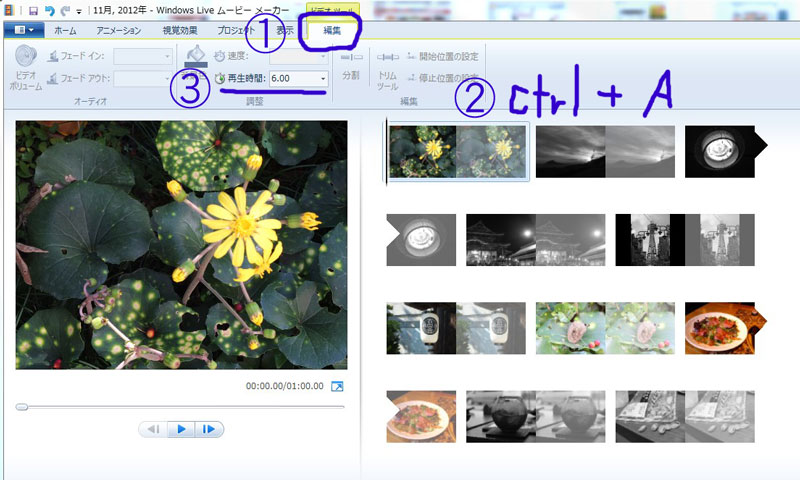
こんな感じで、次回へと続いていきます。
ここまで読んでいただき、なんとなくついてこれそうな方は是非、自作のプロフィールビデオを目指していきましょう。ただパソコンの操作には疎い方もいらっしゃると思いますので、どうにも無理な方はネットで探せば、プロフィールビデオ作成サービスは結構見つかりますので、頼んでみるもよしと思います。
ただでさえ忙しい結婚式準備ですので、苦手な分野は割り切って、滞りなく進めるのも大切な事かと思います。
4.ムービーのつなぎ部分の演出を決める。
写真と写真の間の「つなぎ」の部分の演出をきめます。写真がどうやって切り替わるのか、また全体の写真の雰囲気を簡単に決めることが出来ます。やり方は2通り。
その1 オートムービーのテーマで一括設定
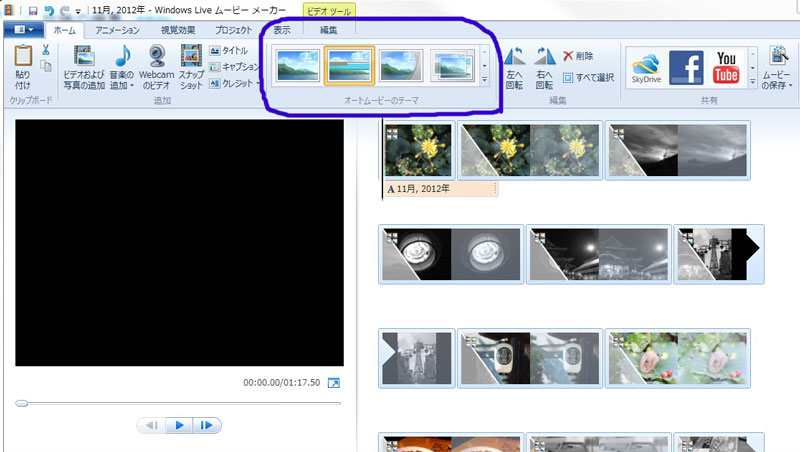
各テーマにオンマウスすることで勝手にカーソルが動き出し、そのテーマのサンプルが自動再生されます。これがいいな、と思うテーマがあればクリックすると全ての写真にそのテーマが反映されます。
「音楽が選ばれてませんよ」と出ますが、音楽はあとで乗せるのでひとまず、「いいえ」を選んでください。この方法は一括で設定が出来ますが、全部一緒になって逆に味気ない気がします。。。
その2 アニメーションタブの切り替え設定で選ぶ。
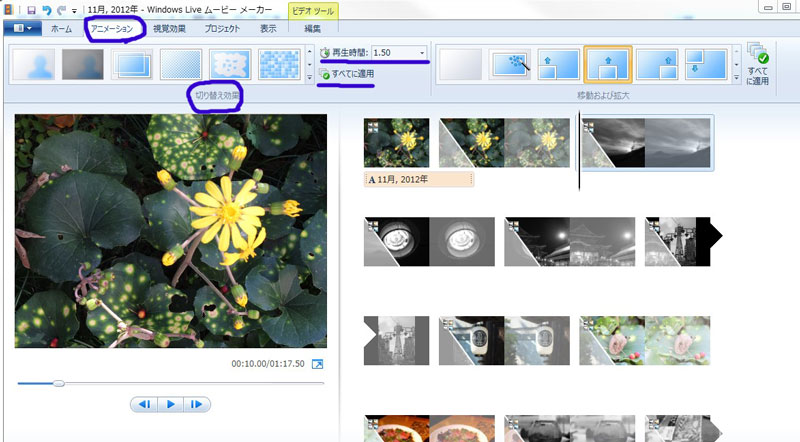
私はこちらがおススメです。アニメーションタブの切り替え設定で画像の切り替えを設定していく方法です。こちらの方法は個別にも一括でも登録が可能です。しかもこちらの方法がたくさんの切り替えの演出が選べます。
右隅の▲▼をクリックしてみてください。こちらも各テーマにオンマウスすることで勝手にカーソルが動き出し、そのテーマのサンプルが自動再生されます。右の写真と写真の間に黒のバーをおき、テーマを選択するとその間のテーマが変更できます。切り替えにかかる時間も設定が可能。また黒のバーをおいた部分に選択した切り替えを「全てに適用」を押すことで、全てに一括で登録できます。
5.カメラワークの演出を決める。
今度は再生中の写真の動き(カメラワーク)の設定です。こちらもややり方は先の切り替えのテーマを選ぶ際と同じですので割愛いたします。
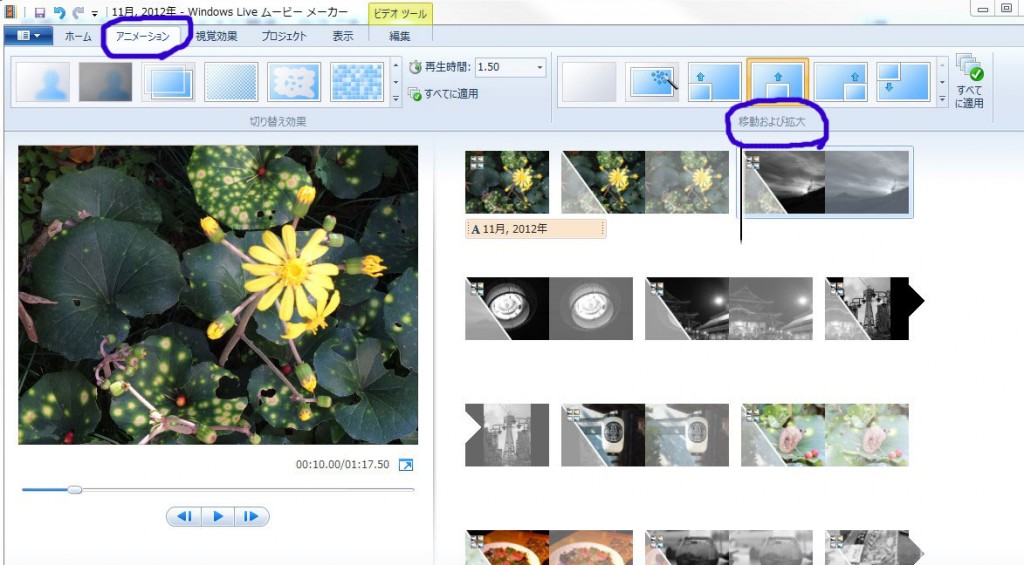
余り多種類の演出を使いすぎないこと。たくさんエフェクトがありますので、あれもこれもと使いたいかもしれませんが、たくさん使うと当然統一感のない映像になってしまいます。
逆に全部同じカメラワークにしてしまうと、こんどは当然単調な映像になってしまいます。写真の要所要所で数種類使い分けると良いかと思います。
映画やドラマの演出を思い浮かべましょう。
例えば、写真が遠くに離れていくよう動きはなんとなく思い出が遠のいていくような感じがしませんか。私の感覚では、別れや忘却をイメージさせるような演出なので結婚式に相応しいか。。。使いどころが難しそうです。
また逆にだんだんと写真にズームしていく動きは写真の被写体に迫って行く感じなので、写っているのが新郎新婦であれば
2人の親密さや未来に向かっていくような、力強い感じがします。
またたくさんの友人と映っているような写真では、ズームしながら左から右へ動くようなカメラワークを使うと、一人一人が中心に移り変わっていくことで連帯感や団結感といった、仲間たちの友情が感じ取れるような気がします。
写真とカメラワークを組み合わせて、どんな印象になるかなーとなんとなく考えながら、
作業していくのも意外と楽しいです。ドラマの演出家になった気分で、客観的に映像を見ながら考えてみてください。
6.タイトル画面を作る
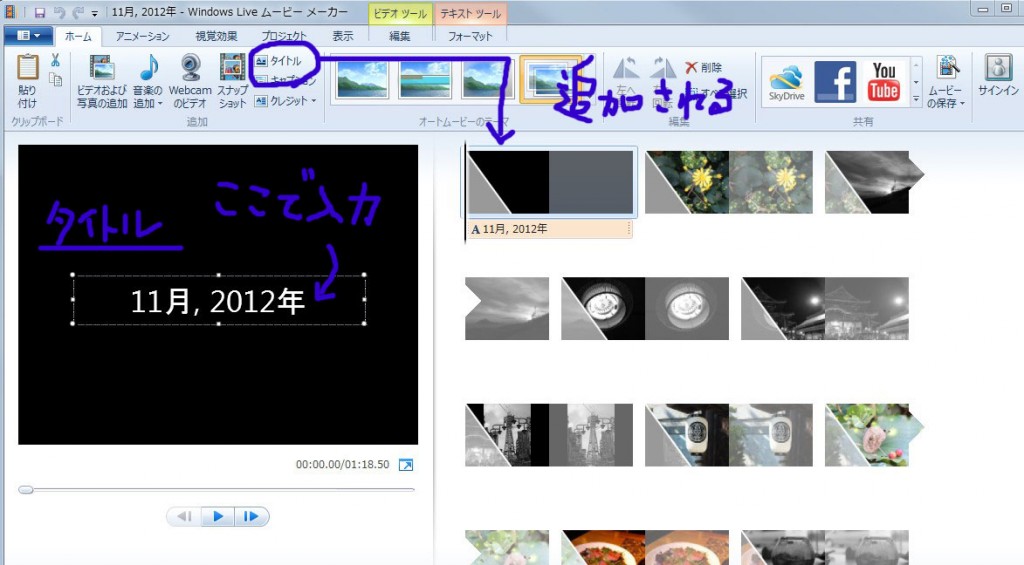
「タイトル」のボタンをクリックすると、自動で頭の部分に黒画面が挿入されます。また下のピンク色のバーをダブルクリックするとタイトルのテキストボックスが現れますので、自分の思うタイトルなどを入れてください。テキストの大きさや色、表示時間や、テキストの動きまで選択が可能です。ワードをいじる要領ですので、難しくはないですよ。
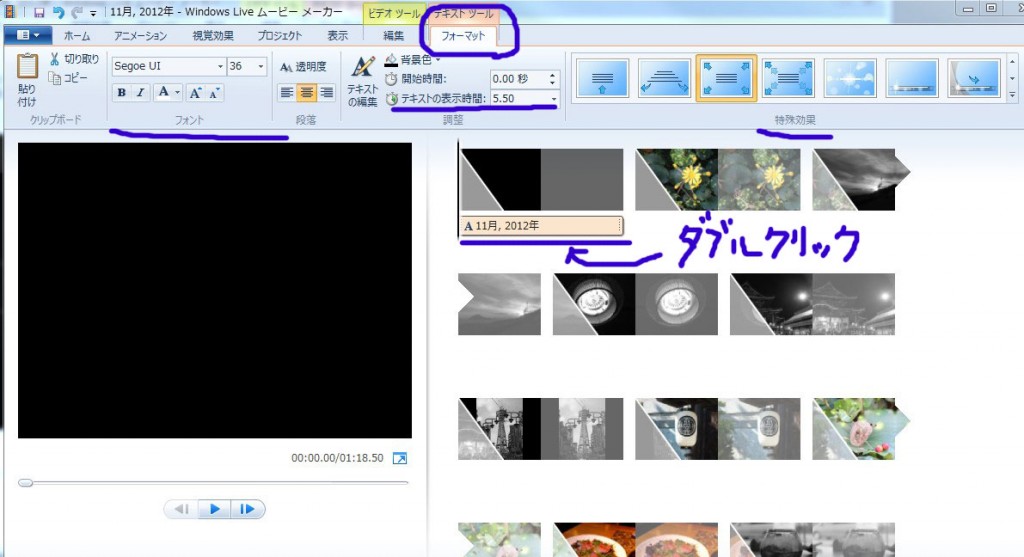
タイトルだけは少し他スライドとは少し長めに設定すると良いかと思います。また始まってすいきなりタイトルがパッと出るよりも、少し黒の映像のままタメてタイトルが浮かび上がるような演出にするとぐっと映像に引き込まれると思います。また見る側・映像を流す式場側にとっても映像を観る際は一旦部屋が暗くなって、スクリーンに注目して、映像を再生してと作業が重なり若干のタイムラグができます。
いきなりバーーンとはじまると、「まだ完全に暗くなってないのに映像が始まっちゃった・・・」「出席者がスクリーンがどこか探してる間に始まった」なんて事になります。今まで出席した式でこんな経験ありませんか?
見る側にも、流す側にも優しく、すこしイントロの黒画像を長めにしておくと、完全に暗くなって、みんなが注目して、映像が始まる。っと段取り良くいくのではないでしょうか。
7.テロップを挿入する
今度はテロップを入れてみます。編集方法はタイトルをいじるのと同じです。写真を選択し、「キャプション」をクリックするとその写真に入れるテキスト編集が可能です。
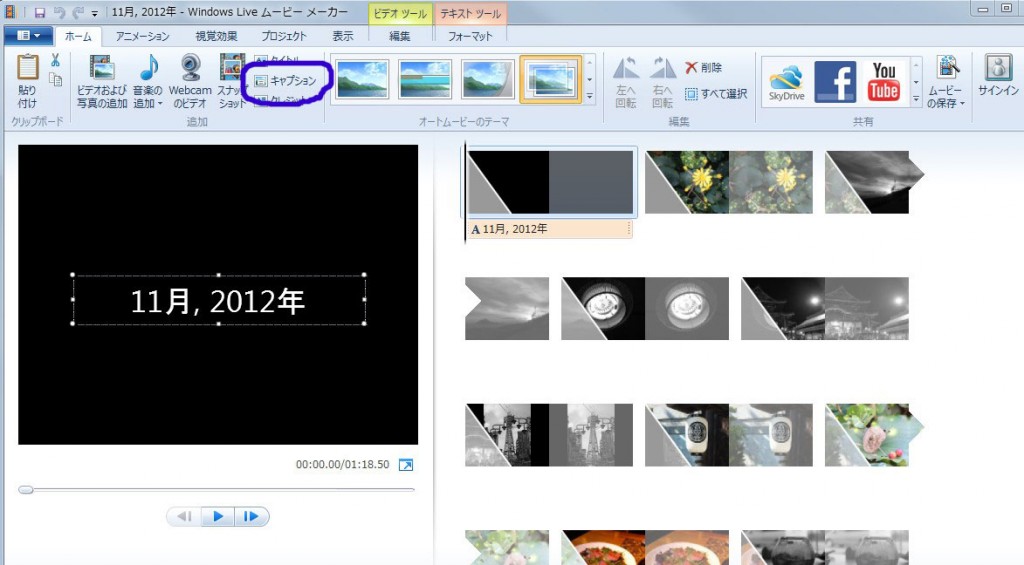
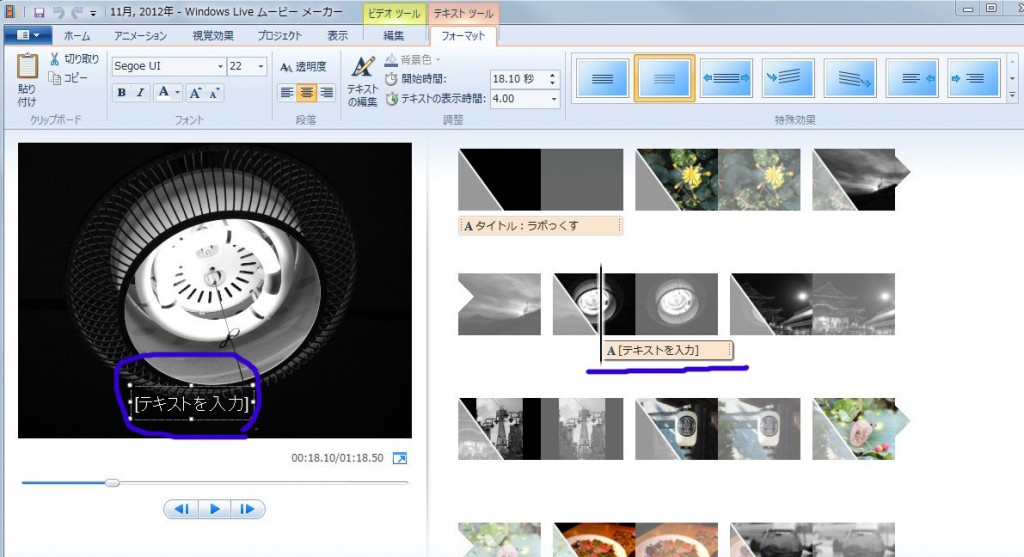
テロップを入れるときのコツ
簡素に分かりやすいテロップを入れることです。長い文章を入れてしまうと、写真と文章を6秒の間に全て読み取らないといけないので
なんとなく「あわただしい映像だな」という印象を与えてしまいます。できるだけ簡素に、短く、また文章を動かすような演出も出来ますが、
映像の中で、写真も動いて、テキストも動いてとなると、見る側にとっては親切とは言えません。やはり映像が動くのであれば、テキストは固定にするか、少なくとも同じ方向に動かすようにするなどした方が、落ち着いた映像になるかと思います。
また写真全てにテキストを挿入するのもおすすめしません。例えば2人でディズニーランドへ行った際の写真なら、「2人でディズニーランドへ行きました」とわざわざテロップを入れなくとも、写真にシンデレラ城やミッキーなどのキャラクターが写っていれば、
大抵の人はディズニーランドだというのはわかります。
写真から読み取れる情報にさらにテキストの情報を加える必要はないかと考えます。補足的に「ここでプロポーズされました」「この日に告白されました」など二人の思い出をちょい足しするくらいで、十分かと思います。
映像とのバランス、見る側にこれだけは伝えたいという事を簡素にまとめて下さい。
それでもフリーソフトで無理そうならイラスト・写真・音楽素材とかんたん操作が特徴のウエディングフォトムービー作成ソフト
ふたりの特別な日を彩るウエディングフォトムービーが作れる「デジカメde!!ムービーシアター5 Wedding」に、ウエディングフォトムービー作りのコツをまとめた書籍「みんなに見せたくなるウエディングフォトムービが作れる本」がセットになった製品です。「ウェルカム」「オープニング」「プロフィール」「メッセージ」「エンドロール」それぞれの作成テクニックを解説。ウエディング向けフォトムービーのクオリティを高めるコツがわかる一冊です。
中略
口コミでも、「使いやすい!」「かんたん!」「この価格でこのクオリティはすごい!」と評判のフォトムービーソフトです。
8.音楽を挿入する
音楽が入るとぐっと雰囲気が出ます。ほぼ完成間近です。「音楽を挿入する」というボタンの文字の部分をクリックしてください。「音楽を挿入する」もしくは「現在の位置に音楽を挿入」と選択肢になります。前者は冒頭から音楽の挿入、後者は選択中の写真から音楽を挿入します。
(あとからでも自由に動かせます。)
iTunesをお使いの方は音楽ファイルは
【ライブラリ】⇒【iTunes】⇒【iTunes Media】⇒【music】に今まで取り込んだ音楽データがあります。
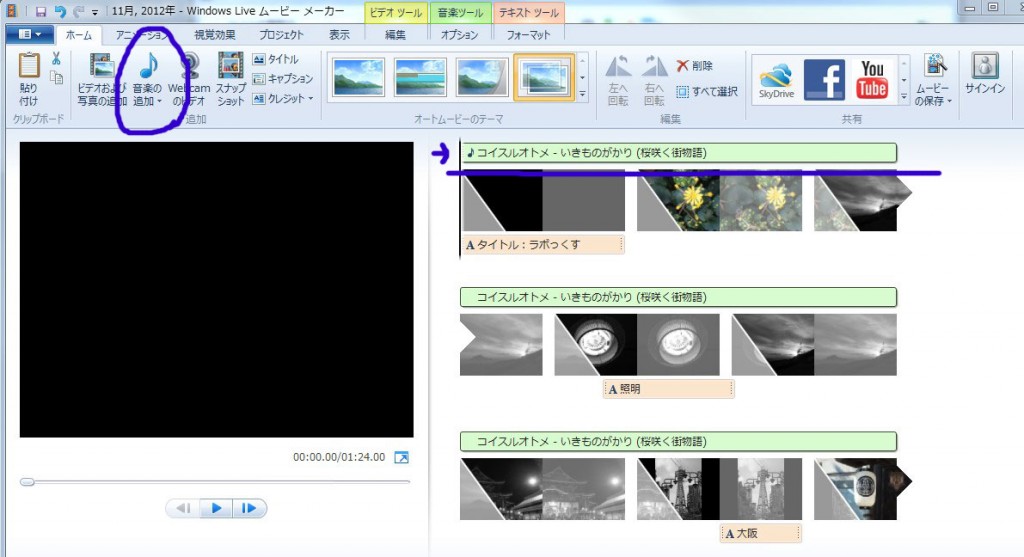
ここからは音楽の演出を更に高めていきます。
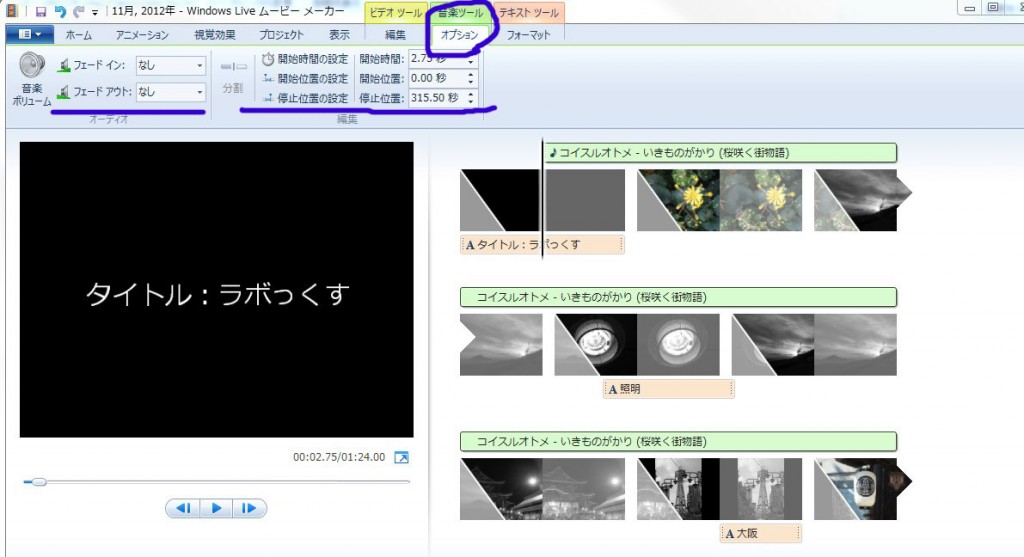
音楽の演出について
まずはフェードイン、フェードアウトについてこれはいきなり音楽がバンッと始まるのではなく、小さい音から始まり、だんだんボリームが大きくなる演出です。フェードインのスピードもある程度選べます。
歌いだしが印象的な曲はフェードインなしのほうが、映像にも迫力が出ます。
一方しっとりとしたイントロから始まるような曲は、フェイドインを使うとぐっと引き込まれるような演出になります。
どこから音楽を始めるかも、映像の第一印象を決めるものかと思います。私はタイトルの真ん中からゆっくりフェイドインしていく演出も素敵かなと思います。どうぞ試行錯誤してみてください。
また複数の曲を使う場合は、切り替えたい場所からまた別の曲を同じように挿入します。
ここでも曲と曲の間を、上手くフェードインとフェードアウトをつかって自然につなげると良いかと思います。
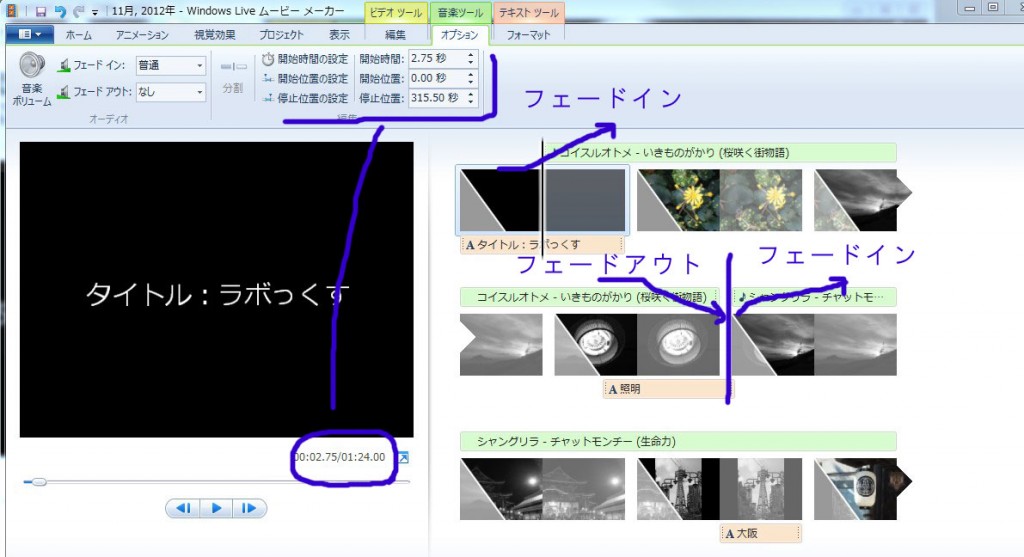
曲のタイミング等は表示される時間と再生が開始される時間を見比べて最終調整してください。
映像を見てみると、本当にプロがつくったような感じに仕上がっていませんか。
これで完成です。お疲れ様でした。
「雑学」の関連記事はこちらです
新着記事はこちらです
-

-
岐阜県中津川へ行ったら押さえておきたいご当地グルメ・お土産
itoken家では、「栗きんとん」解禁に合わせて岐阜県中津川まで足を運ぶのが例年 …
-

-
岐阜県中津川の有名店栗きんとんを食べ比べしてみた
中津川で各社メーカーの栗きんとんを一個ずつ買ってきました。全部はレポできないです …
-

-
転職面接成功の秘訣はイメージコンサルティング=自身の魅力を認識し発信すること
「イメージコンサルティング」というのは「なりたい自分になれるようにする」ことです …
-

-
転職に向けての面談練習でしっかり押さえておくべき4つの関門
書類選考を通過するといよいよ面談を迎えます。 転職における中途採用の面談では、比 …
-

-
リーダーズカードの還元率改悪決定!次の乗換先はリクルートカードプラスな理由
リーダーズカードのポイント付与基準の改悪が発表されました。 残念ながら大幅に還元 …
-

-
上司を上手にコントロールする「ボスマネジメント」という舵取り法
「ボスマネジメント」という言葉をご存知でしょうか。 アメリカなどではよく知られて …
-

-
転職におけるモチベーションの高め方
見出し一覧モチベーションは新しいステージに向けての必要な心構え転職におけるモチベ …